Ofertalow, la nueva forma de comprar y vender en línea
Sección 1: Registro de Usuario/Cuenta
Para registrarse en ofertalow.cl sólo debes ingresar "Registrar" (ver imagen a continuación) y completar tus datos personales.
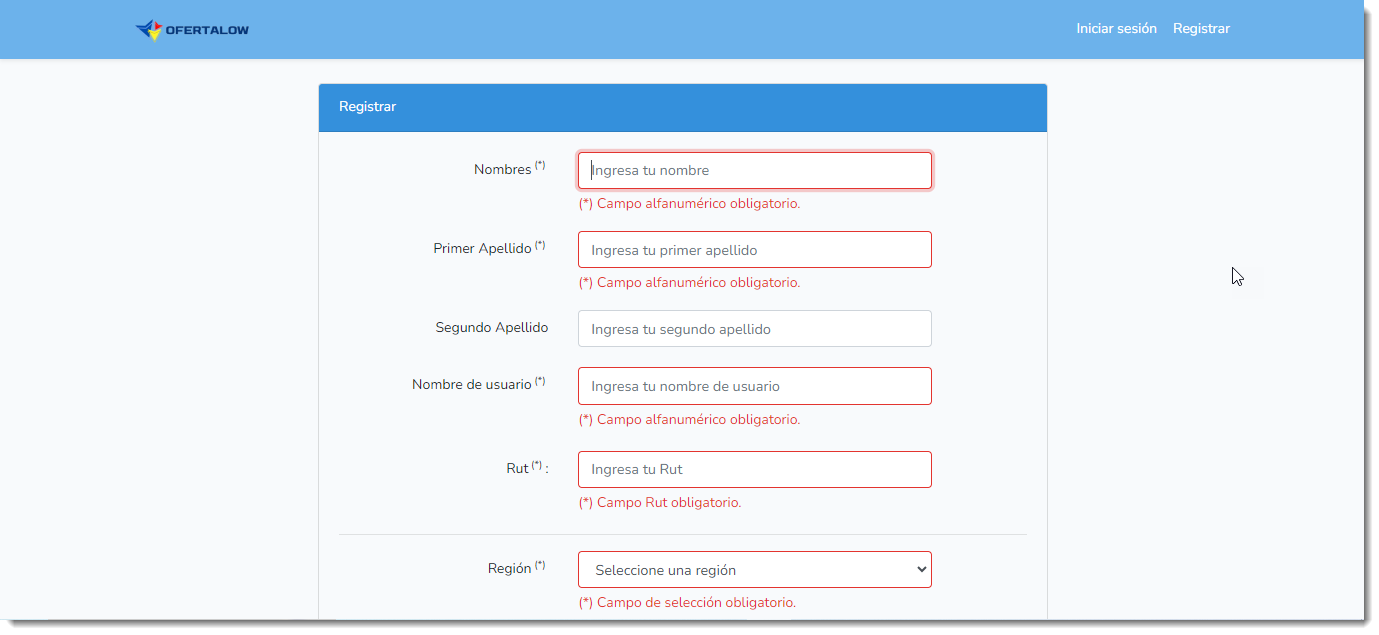
Se deben completar todos los campos de tipo obligatorio indicados con un asterisco (*).
Una vez completado el formulario debes presionar el botón
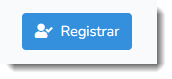
Para finalizar, enviaremos un email a tu casilla de correo electrónico informada en formulario para cerrar registro.
Iniciar sesión
Con tu cuenta ya creada, sólo debes ingresar a "Iniciar sesión" con tu dirección de correo y contraseña.
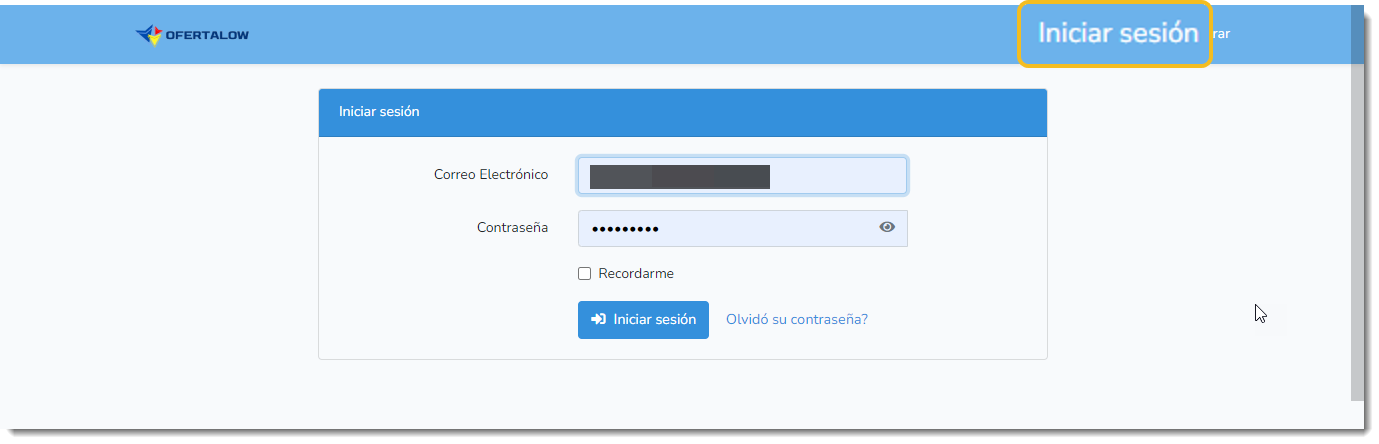
Cuando ingreses tus credenciales, presiona el botón "iniciar Sesión"
¿Olvidó su contraseña?
En caso de no recordar contraseña registrada, dirigirse a "¿Olvidó su contraseña?" y sigue los pasos indicados
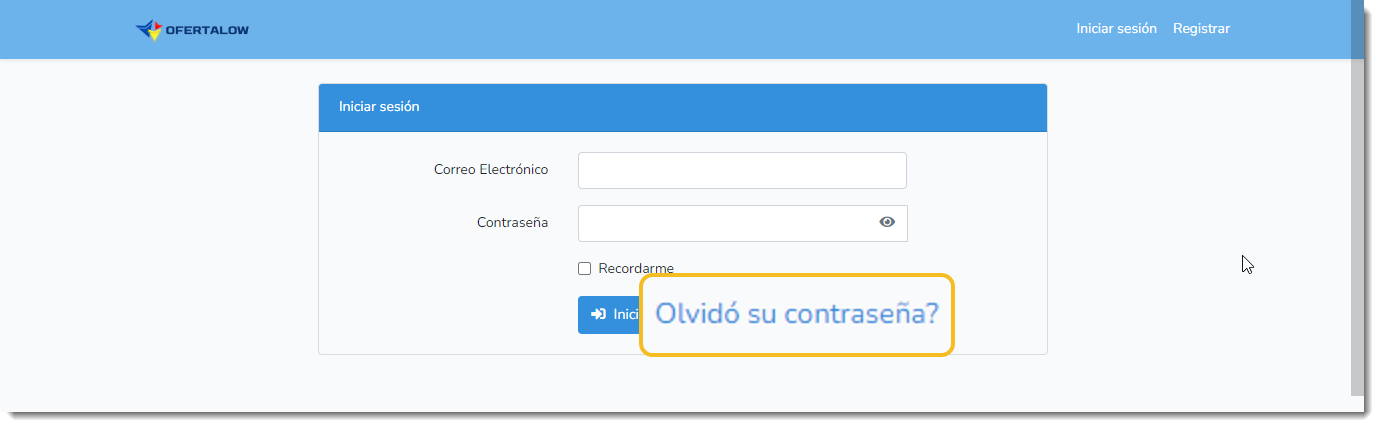
Modificar Datos Personales
Debes iniciar sesión, a continuación encontrarás un menú desplegable con tu nombre en la esquina superior derecha de la pantalla.
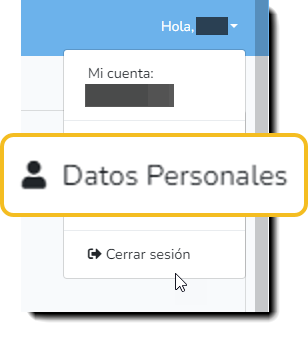
Seleccionar "Datos Personales" para realizar actualización de datos.
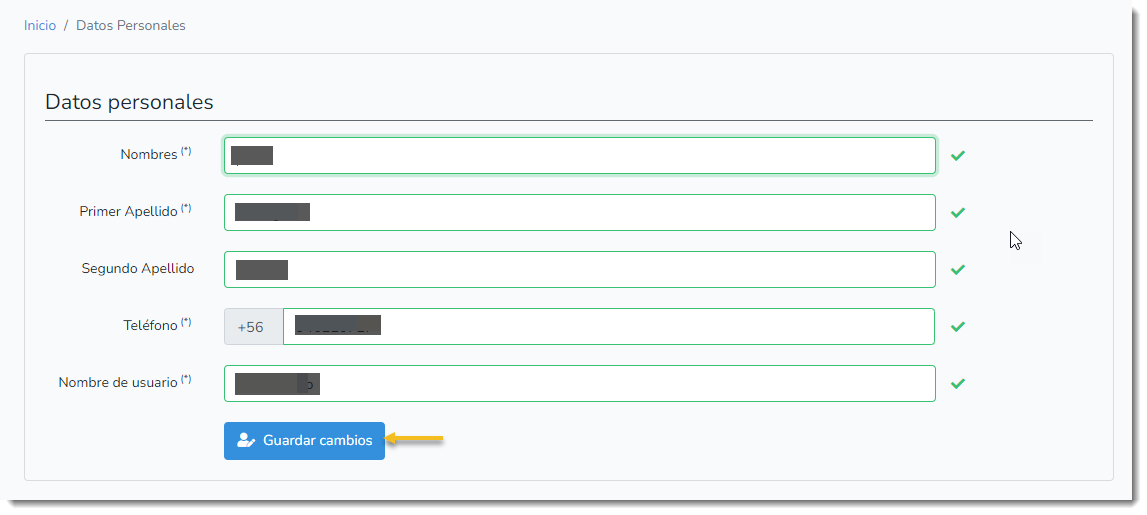
Para guardar tus cambios se debe presionar el botón "Guardar Cambios"
Modificar datos de cuenta
Debes iniciar sesión, a continuación encontrarás un menú desplegable con tu nombre en la esquina superior derecha de la pantalla.
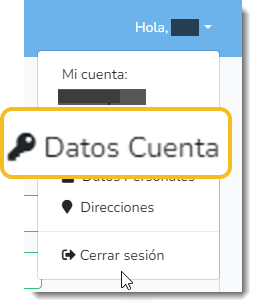
Al seleccionar "Datos Cuenta" se desplegará la siguiente pantalla
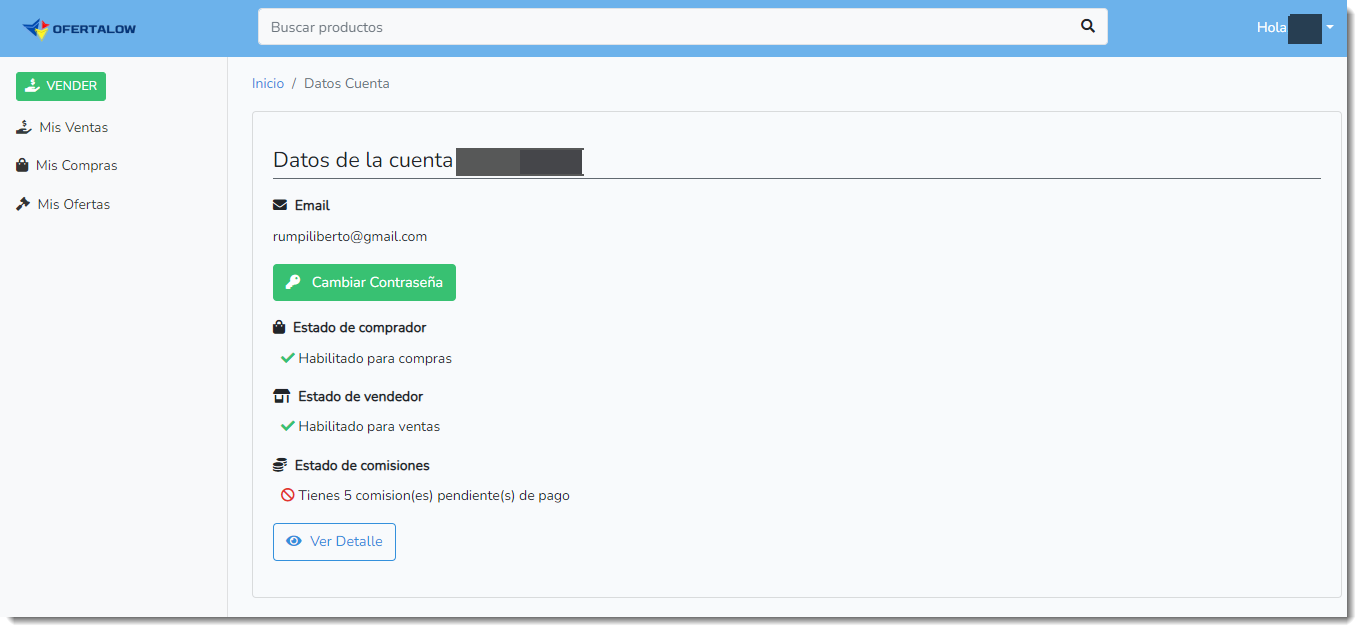
Acá tienes la posibilidad de modificar tu contraseña y/o correo asociado a tu cuenta. Además puedes ver el estado de tu cuenta (ver Ver Detalle)
Modificar/Agregar direcciones
En menú desplegable con tu nombre en la esquina superior derecha de la pantalla, Seleccionar "Direcciones"
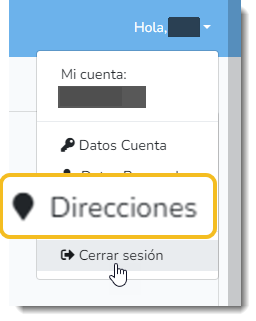
Puedes tener una o varias direcciones (las que servirán para recibir los productos adquiridos) asociadas a tu cuenta, las que además pueden ser editadas en cualquier momento.
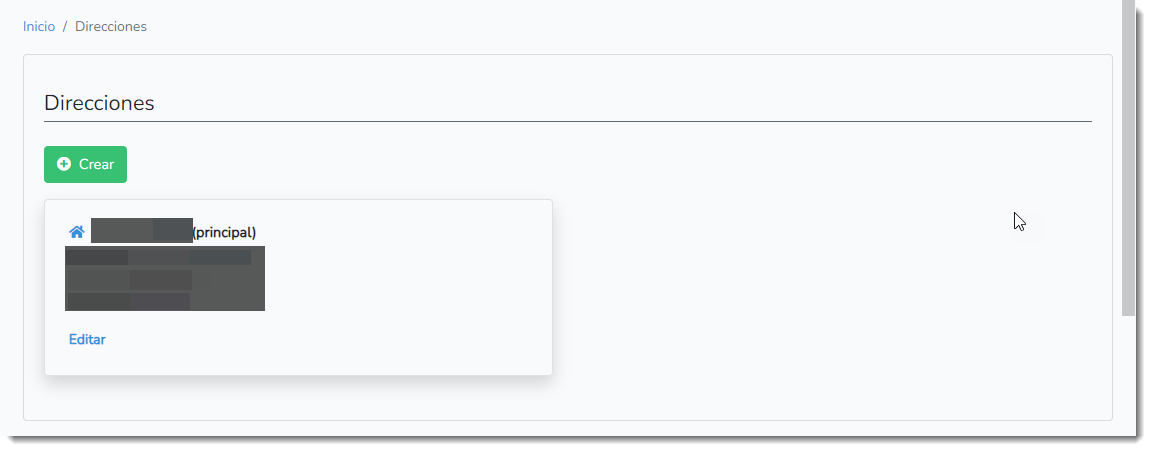
Para crear una nueva dirección, sólo basta con presionar el botón "Crear" y luego completar el formulario asociado.
En esta sección se indica si el usuario de la cuenta se encuentra habilitado(a) para comprar y/o vender. En caso de existir infracciones en las políticas de ofertalow.cl, el usuario quedará en estado bloqueado (ver Bloqueo de Cuenta).
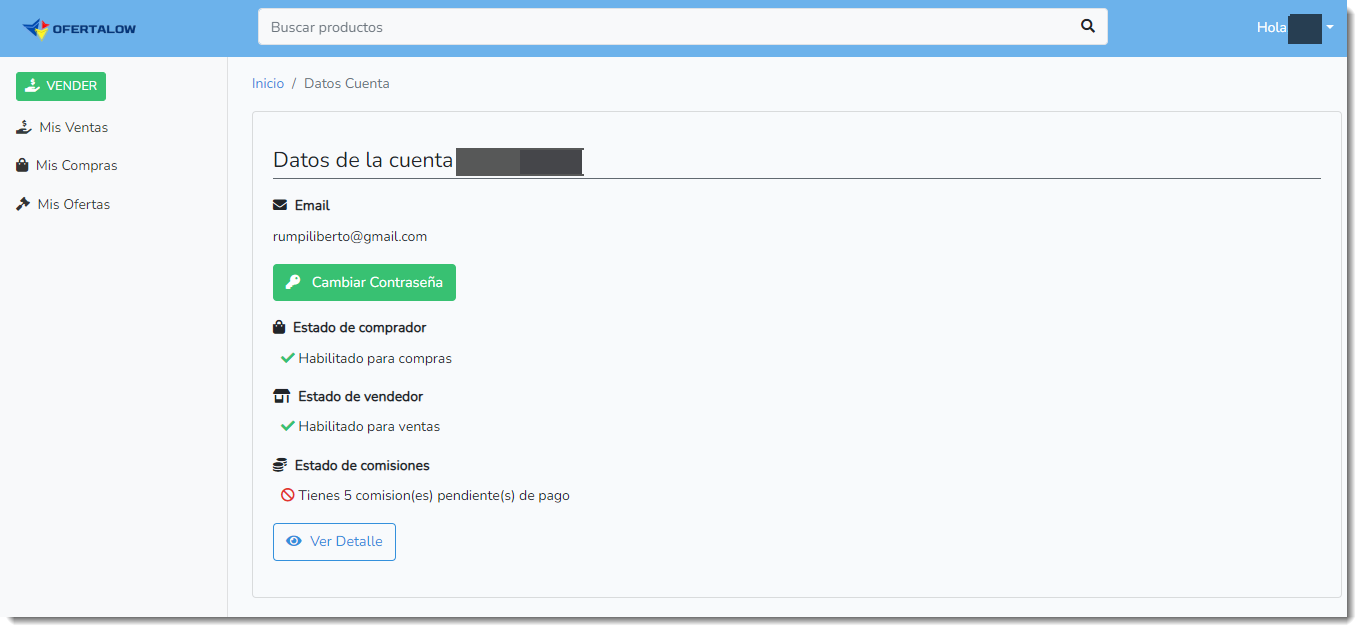
Sección 2: Vender
Generar una publicación para la venta de un producto se realiza en unos pocos pasos:
Se puede acceder al módulo de ventas en el menú de la izquierda presionando el botón "Vender" o en la opción "Mis ventas"
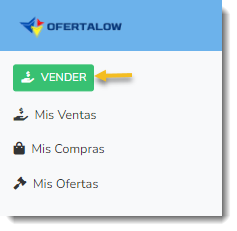
Crear publicación seleccionando la opción "Crear"
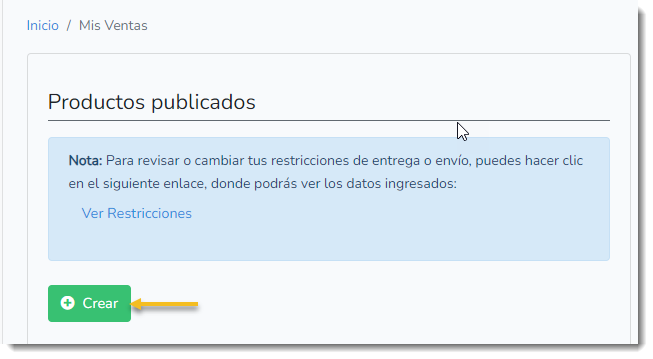
Puedes buscar la categoría y subcategoría(s) en la cual se puede clasificar tu porducto, utilizando el buscador.
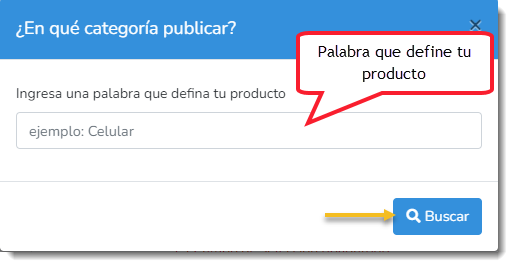
También puedes buscar y seleccionar manualmente la categoría y subcategoría(s) que corresponda(n) con el producto a ofrecer. Además, debes definir el estado de éste antes de continuar.
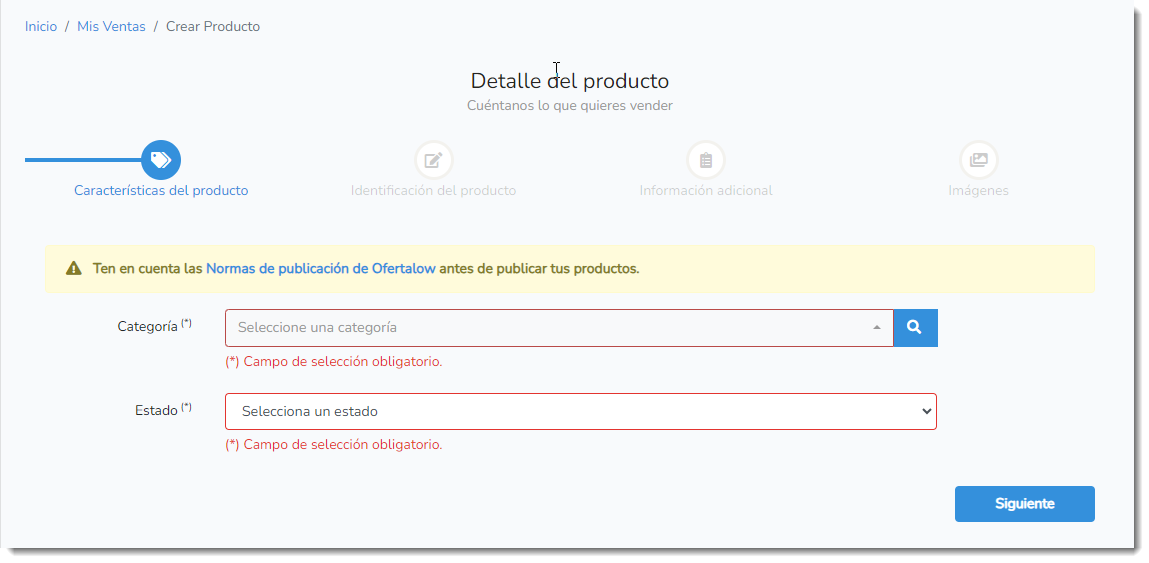
La siguiente interfaz te solicitará ingresar datos para la identificación del producto tales como: Título, marca, modelo, precio inicial y precio menor de su producto.
En caso de no existir marca/modelo predeterminados, se deben agregar de forma manual. Estos datos son necesarios para una mayor interacción con los compradores.
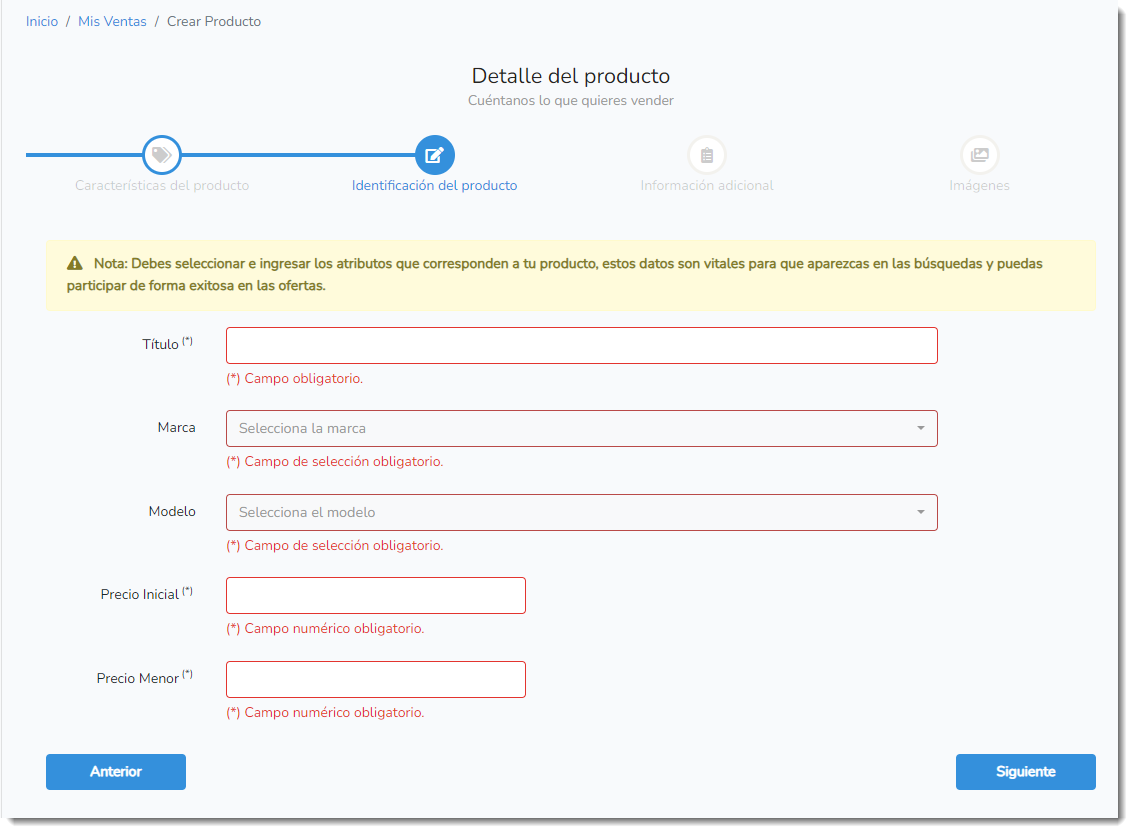
Definición de tipos de precios en la plataforma:
Precio Inicial:
Corresponde al precio que visualizarán todos los usuarios que realicen búsquedas sobre el producto en cuestión.
Precio Menor:
Corresponde al precio mínimo al que el vendedor está dispuesto a vender su producto, este precio siempre debe ser menor al precio inicial.
El siguiente paso es ingresar una descripción sobre el producto ofertado, incluido su stock disponible. Esta información podrá ser visualizada por todos los usuarios.
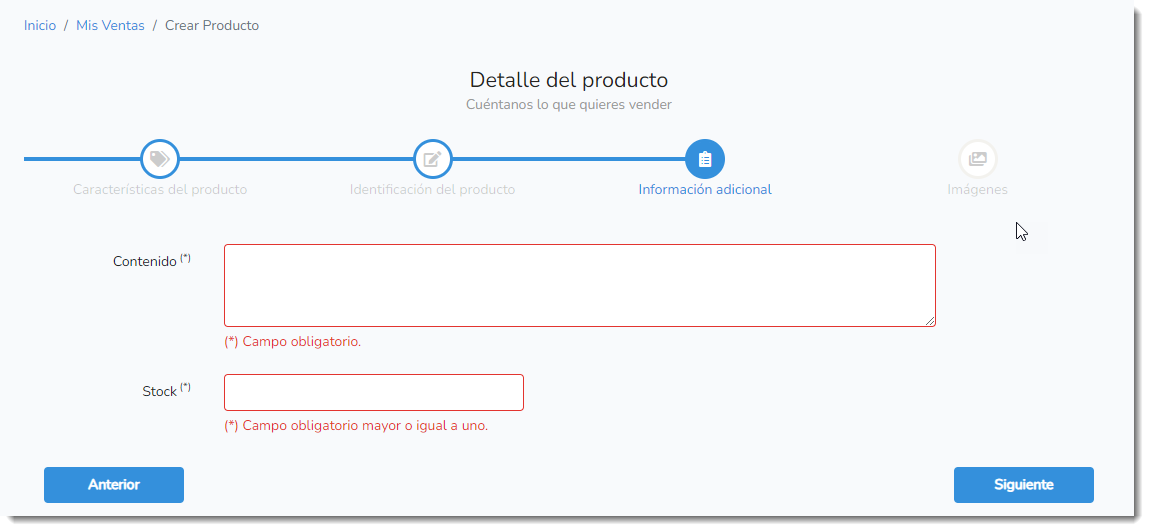
Estamos en la fase final para crear una publicación, ahora debemos subir imágenes de nuestro producto (máximo 10 fotos).
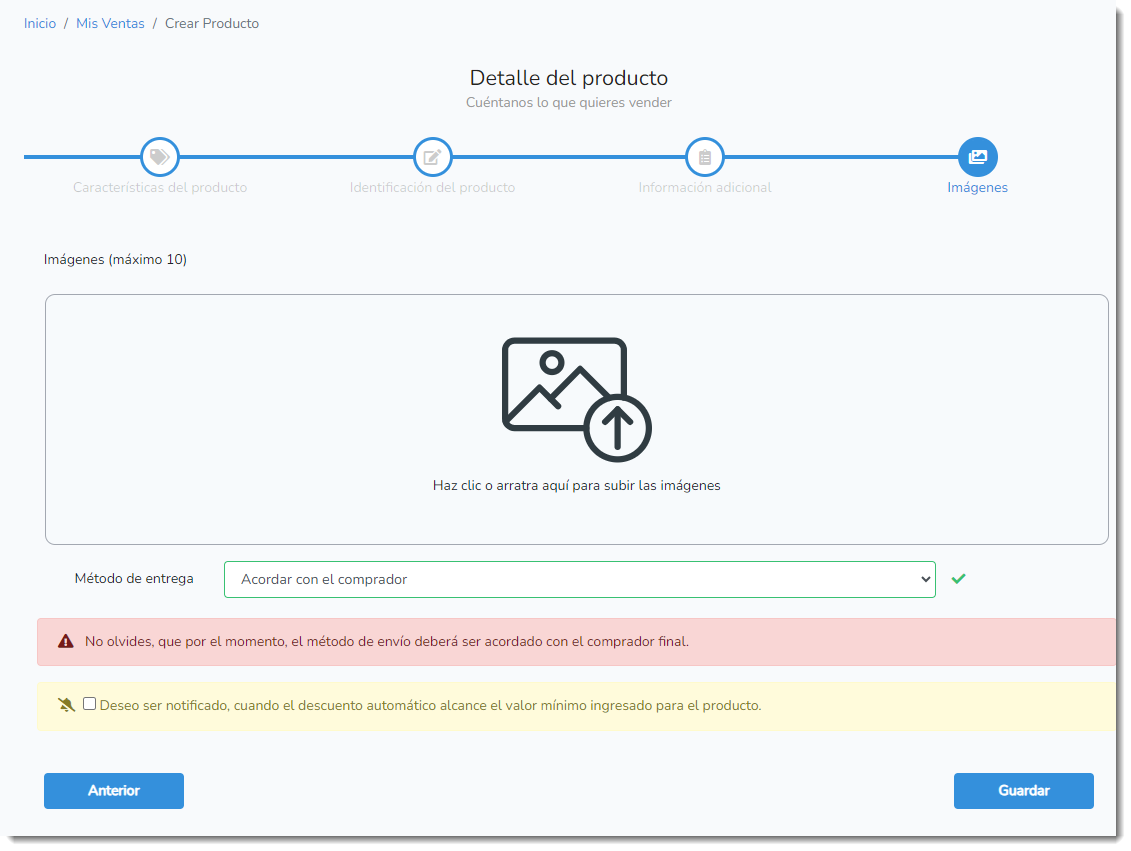
El método de entrega o envío deberá ser siempre "Acordar con el comprador" para facilitar el contacto directo entre las partes.
Por último, en caso de querer recibir notificaciones durante una subasta inversa al momento de que su producto descienda al “Precio Menor” (previamente configurado), se debe hacer un check en casilla…

Presionar botón "Guardar", si la publicación no contiene errores se desplegará el siguiente mensaje.
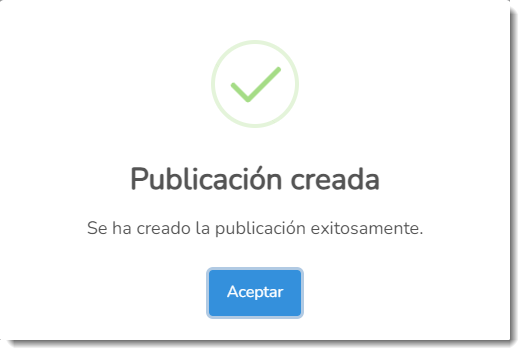
Nota 2: La configuración aplicará para todos los productos publicitados.
En menú izquierdo dirigirse a "Mis Ventas", luego de ingresar se desplegará una lista con todos los productos que tienes publicados.
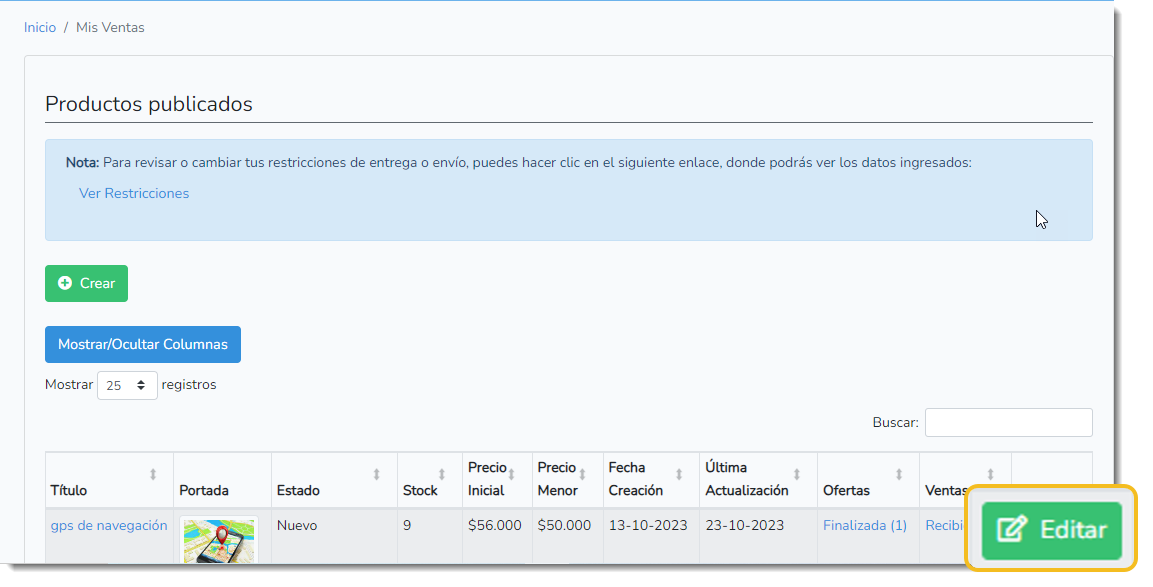
En la columna "Acciones" presionar el botón "Editar" para comenzar la edición de tu publicación.
Responder Preguntas en Ofertas (Ver definición en: Link a apartado Comprar)
Cada vez que un usuario inicie la opción de compra en formato "Oferta", tiene la posibilidad de hacer preguntas a los vendedores. La pregunta se ingresa 1 sola vez y se desplegará en la publicación del vendedor para que pueda ser respondida.
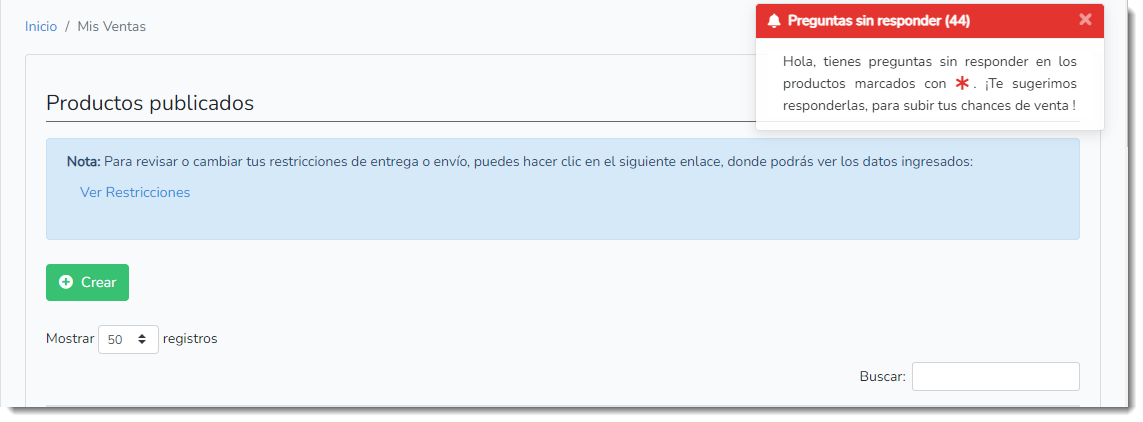
Al momento de responder una pregunta se debe considerar 2 conceptos:
Cumple:
Se debe seleccionar “Sí/No” dependiendo si el producto ofrecido cumple con los requisitos de la pregunta.
Respuesta:
Ingresar detalle.
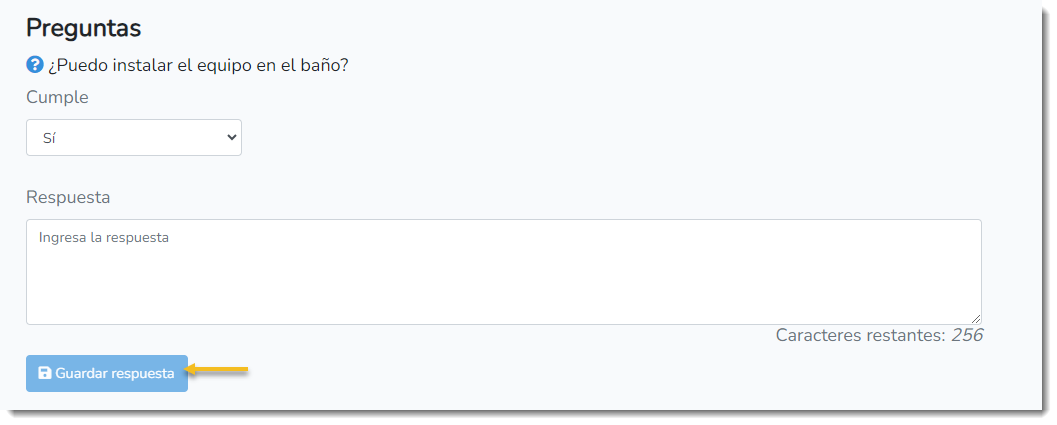
Cuando un usuario realiza la compra de un producto, esta transacción es notificada al vendedor para que tome contacto con el cliente y se coordinen las condiciones de entrega del producto.
Para visualizar estos datos debe dirigirse a Mis Ventas->Ventas->Recibida(N), dónde N representa la cantidad de ventas nuevas para el producto.
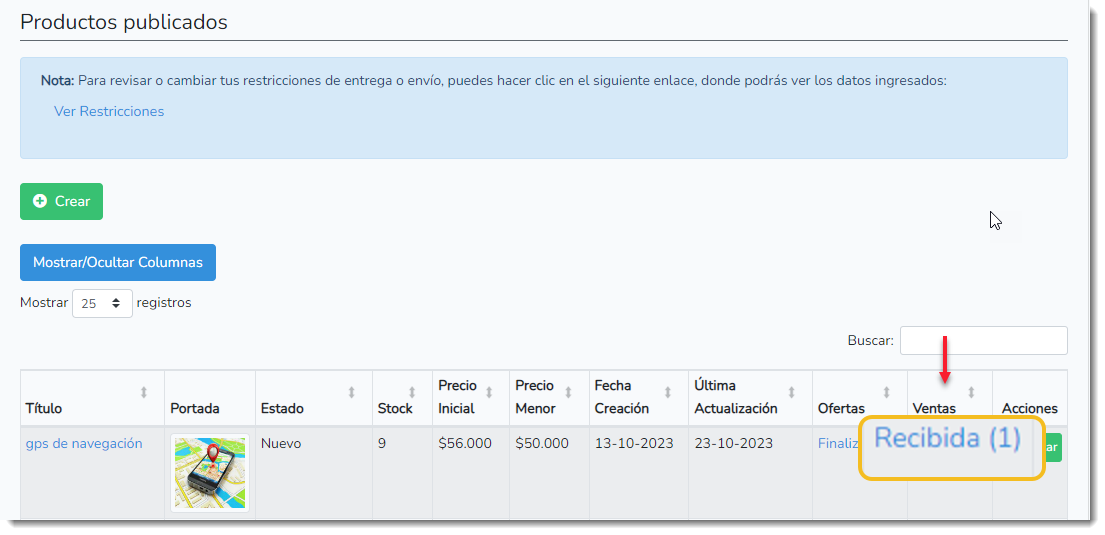
Al pinchar en Recibida(N) se desplegará una lista con todas las ventas del producto.
Acá hay un cuadro con el detalle de la venta el que incluye el título “Datos comprador”, el cual contiene el alias del usuario comprador (color azul)
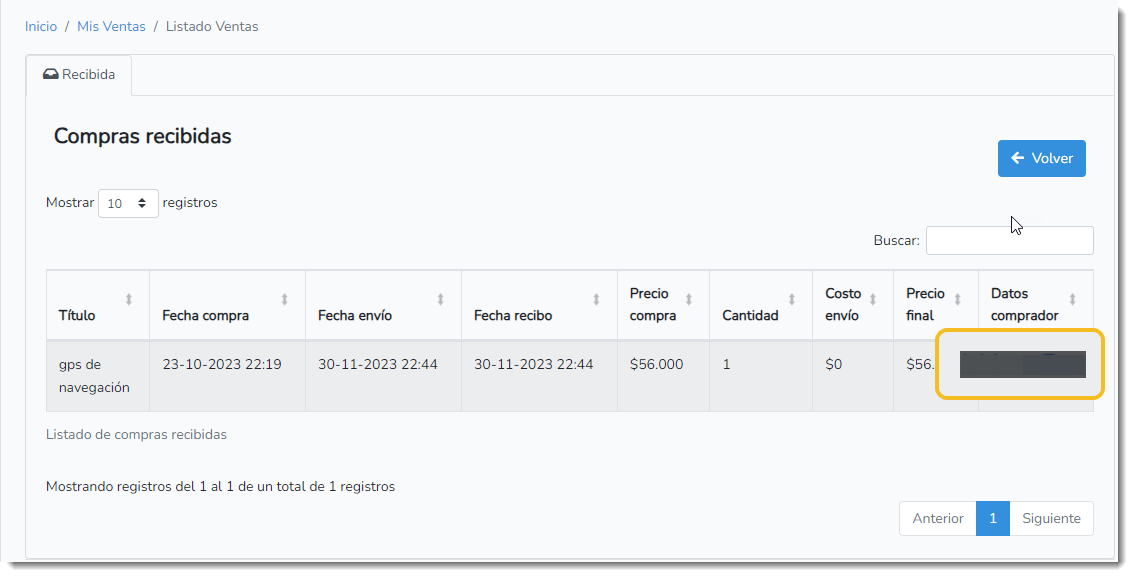
Al pinchar en este alias se abrirá una ventana con la información del cliente.
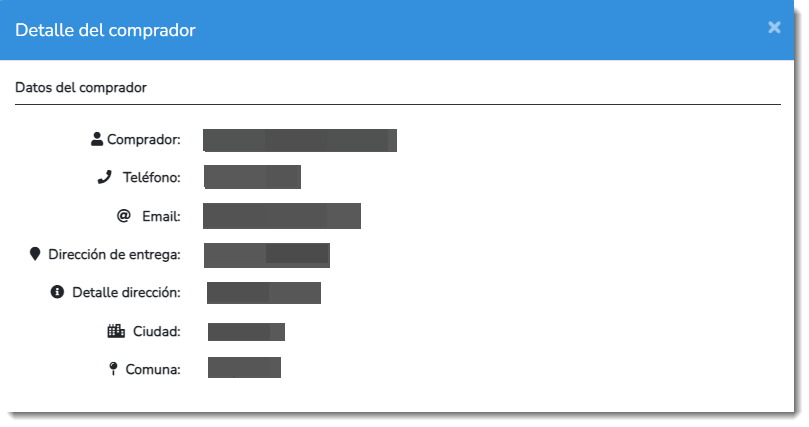
Puedes ver el video con el resumen de esta sección en el siguiente enlace: Publicar y vender
Sección 3: Cómo comprar
Comprar en Ofertalow.cl es muy simple, existen 2 modalidades de compra.
Primero, haz una búsqueda de tu interés y presiona sobre el producto, se abrirá una nueva ventana con el detalle del producto, condiciones y calificaciones del vendedor.
Continúa presionando el botón "Hacer Match"
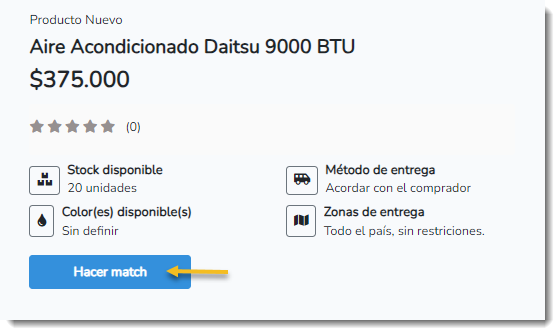
El siguiente paso es configurar las condiciones finales de la transacción.
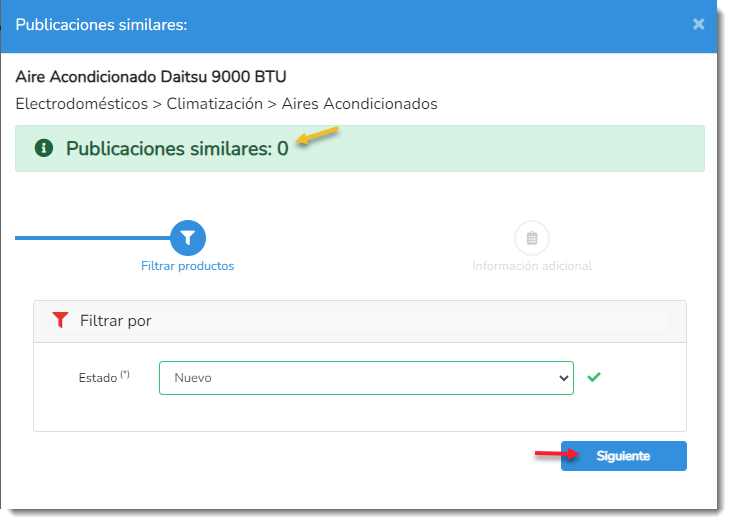
En esta ventana se visualizan 2 características importantes:
-
Publicaciones similares: Indica el número de vendedores que ofrecen un producto con las mismas características al seleccionado por el usuario.
Nota: Si el número de publicaciones similares es 0 (cero), SÓLO se puede realizar una compra directa del producto. -
Estado: Se refiere al estado del producto (nuevo, usado, reacondicionado, todos), se puede modificar o mantener la condición inicial seleccionada.
Nota: Esta opción es atractiva si se busca aumentar el número de oferentes para mismo producto. Por ejemplo, al cambiar el estado de "Nuevo" a "Todos", el sistema buscará mismo producto publicado, ahora en estado "Nuevo", "Usado" y "Reacondicionado".Presionando "Siguiente" avanzamos a la última etapa de las configuraciones.
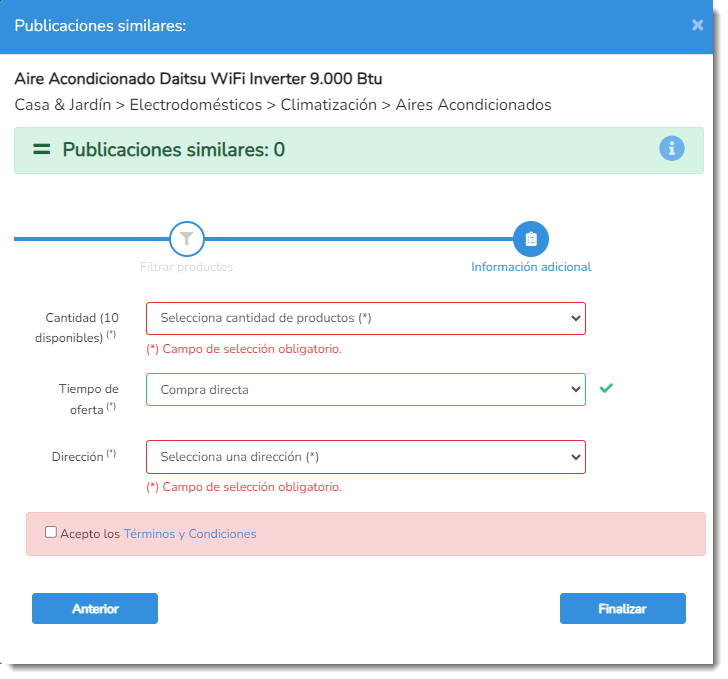
Se visualizarán 3 atributos seleccionables:
atributos de tiempo para las ofertas Tiempo Tipo de transacción Compra directa Compra directa 12 horas Oferta 24 horas Oferta 48 horas Oferta -
Dirección: Lista desplegable con la(s) dirección(es) ingresadas por el usuario utilizada para la recepción de su compra.
Nota: Si requiere agregar una nueva dirección, dirigirse al módulo "Direcciones", descrito anteriormente.Presionar botón
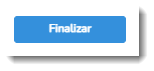
Es una buena alternativa para usuarios que desean un producto con entrega inmediata, para este caso existen 2 escenarios.
- No existen publicaciones similares para el producto seleccionado
- Definir en "Tiempo de oferta" la opción "Compra directa"
Es una buena alternativa para usuarios que desean un producto con entrega inmediata, para este caso existen 2 escenarios.
- No existen publicaciones similares para el producto seleccionado
- Definir en "Tiempo de oferta" la opción "Compra directa"
Configuración de parámetros
Como ya vimos en la sección de "Compra Directa", la posibilidad de "levantar" una oferta depende de una sola condición
Deben existir al menos 2 publicaciones del producto ofertado con las mismas características al momento de "Hacer Match"
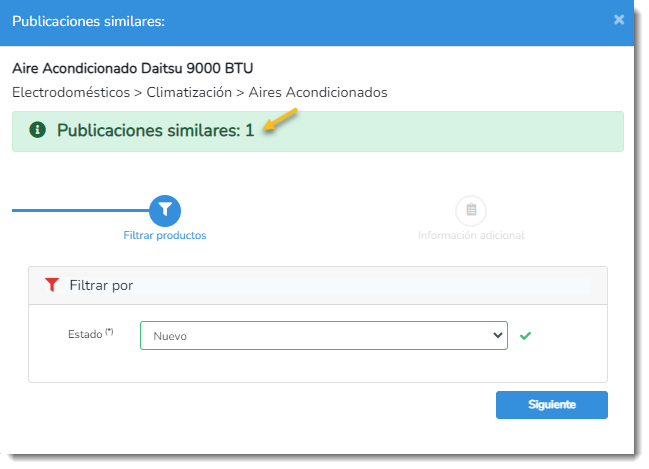
El contador en "Publicaciones similares" indica que existe 1(una) publicación extra a la que hemos utilizado para hacer Match.
En el paso siguiente indicar condiciones de stock, tiempo de oferta (no compra directa) y dirección para envío + click en "Finalizar"
Ranking de Precios
Completado el paso anterior se desplegará una nueva pantalla con datos de la oferta (título del producto, duración oferta, cantidad de oferentes disponibles, fecha-hora inicio y fin, estado). A continuación un cuadro con el ranking por precio ordenado de menor a mayor (precio actual)
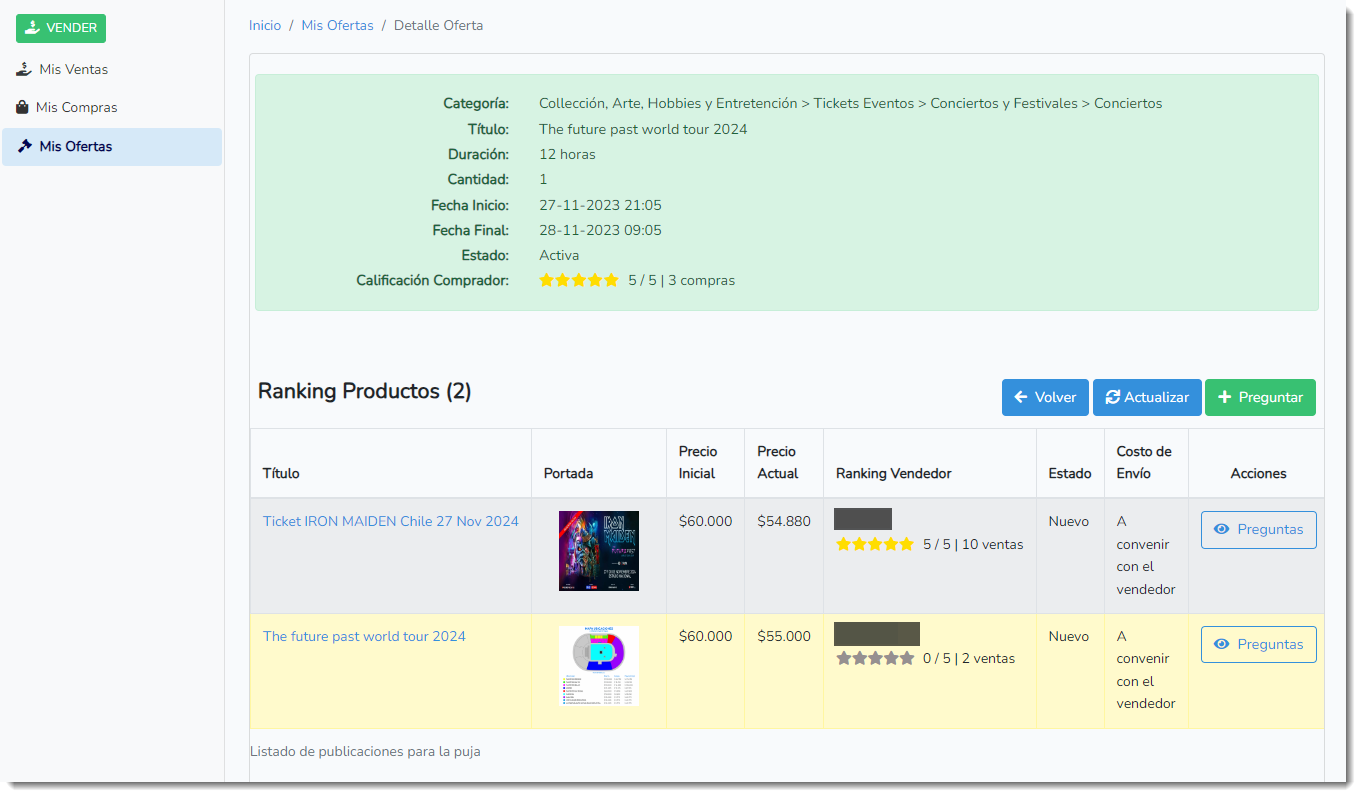
Hacer preguntas a los vendedores
Para mejorar la experiencia de compra y con el objetivo de cumplir con la necesidades del cliente, se encuentra disponible un apartado para hacer preguntas, estas preguntas se derivarán a TODOS los vendedores disponibles en el ranking.
Presionar el botón "Preguntar"
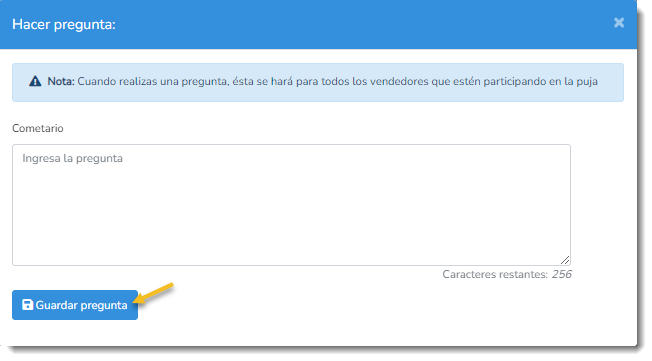
Las respuestas de los vendedores a las preguntas realizadas se pueden ver en ranking-> Acciones.
Si la pregunta es respondida por el vendedor, entonces se observará una marca con el mensaje "Responde Sí".
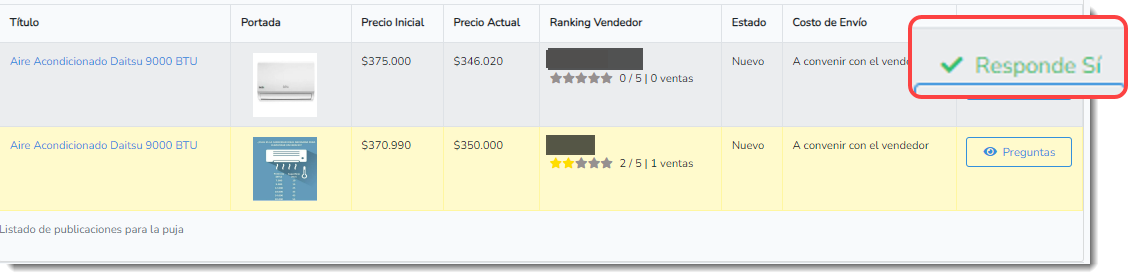
Ver mis Ofertas
En este apartado se puede acceder a todas las interacciones generadas, tanto activas como finalizadas.
Ir a "Mis Ofertas" para desplegar una lista y revisar en detalle de estado actual de cada una.
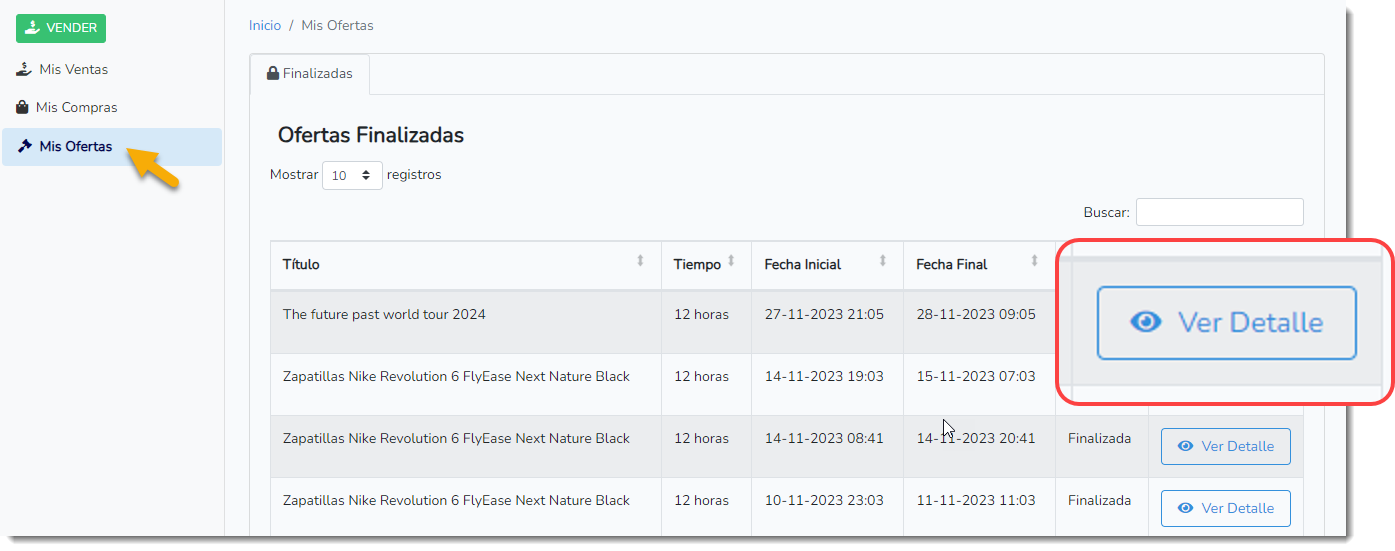
Presionando el botón "Ver Detalle" encontrarás el ranking de productos nuevamente con el valor final (Precio Actual) ofrecido por los distintos vendedores, en caso de estar ya Finalizada se activará el botón “Comprar”. Este botón notifica al vendedor del producto y le permite, además, acceder a la información de contacto.
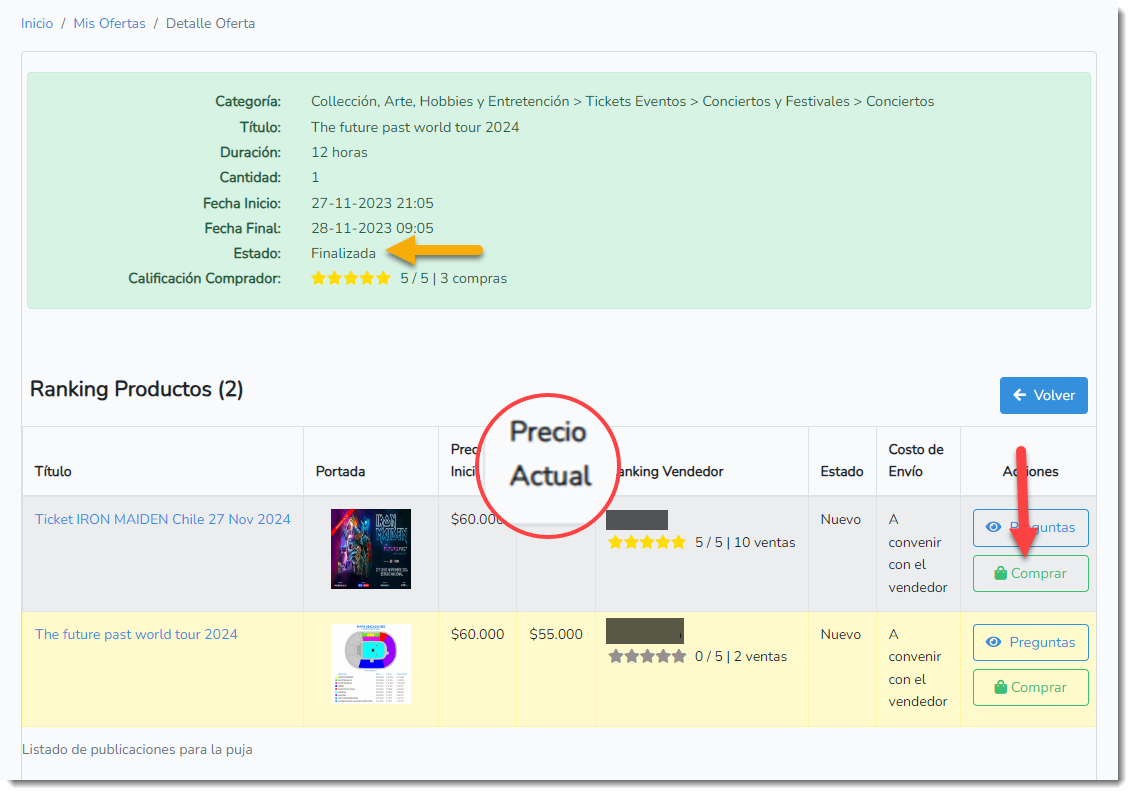
Presionando "Comprar" en el producto de interés se iniciará el proceso de compra.
Se despliega un resumen de la transacción, el precio informado corresponde al precio por cada unidad.
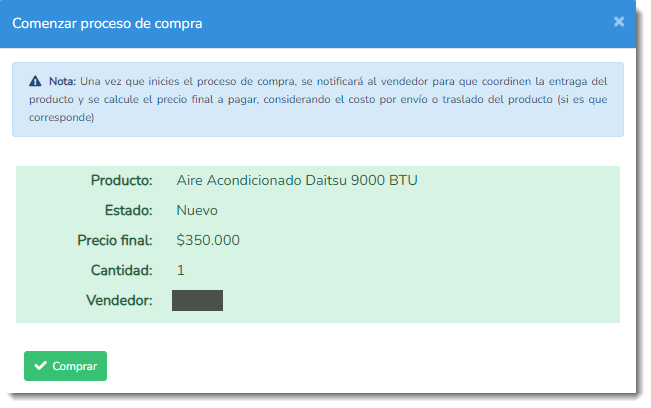
Ver datos de contacto del Vendedor
Para tomar contacto con el vendedor con el fin de coordinar la entrega del producto, es necesario ir a "Mis Compras->En proceso->Datos vendedor".
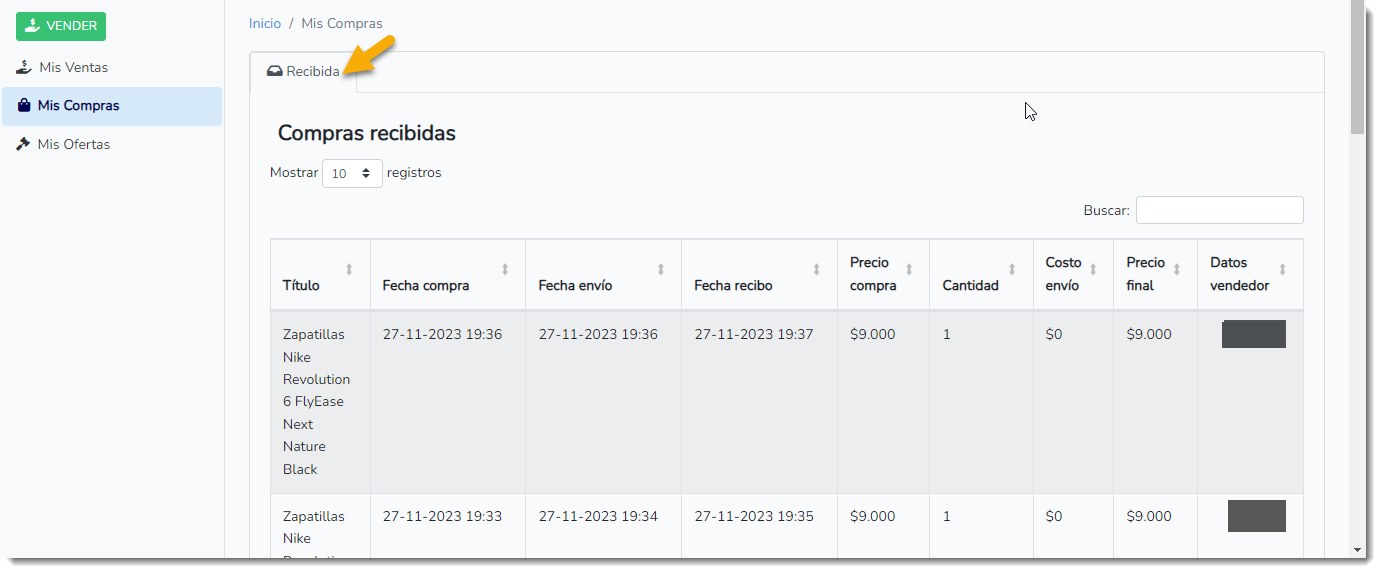
Al pinchar en el alias del usuario se despliegan los datos de contacto del vendedor.
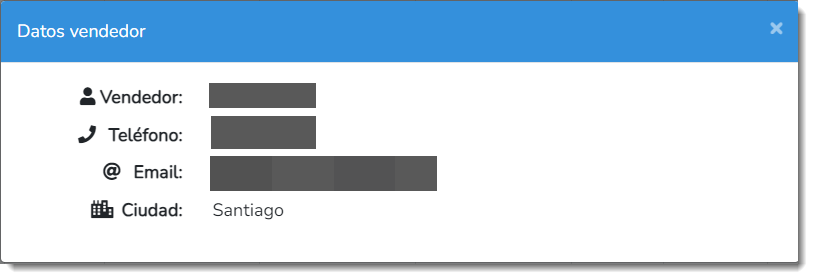
Puedes ver el video con el resumen de esta sección en el siguiente enlace: Comprar
Sección 4: Calificaciones
Para finalizar el flujo de compra/venta, es muy importante para ambos usuarios (comprador y vendedor) señalar la conformidad del proceso con su contraparte.
Los beneficios de la calificación son diversos, entre estos podemos identificar vendedores confiables, bloqueo de usuarios fraudulentos, etc.
Podrás calificar al vendedor pasado 3 días desde la fecha de compra, o antes, si el vendedor confirma el envío/entrega del producto.
Dirigirse en menú izquierdo a "Mis compras". Se desplegará una lista con todas las compras del usuario.
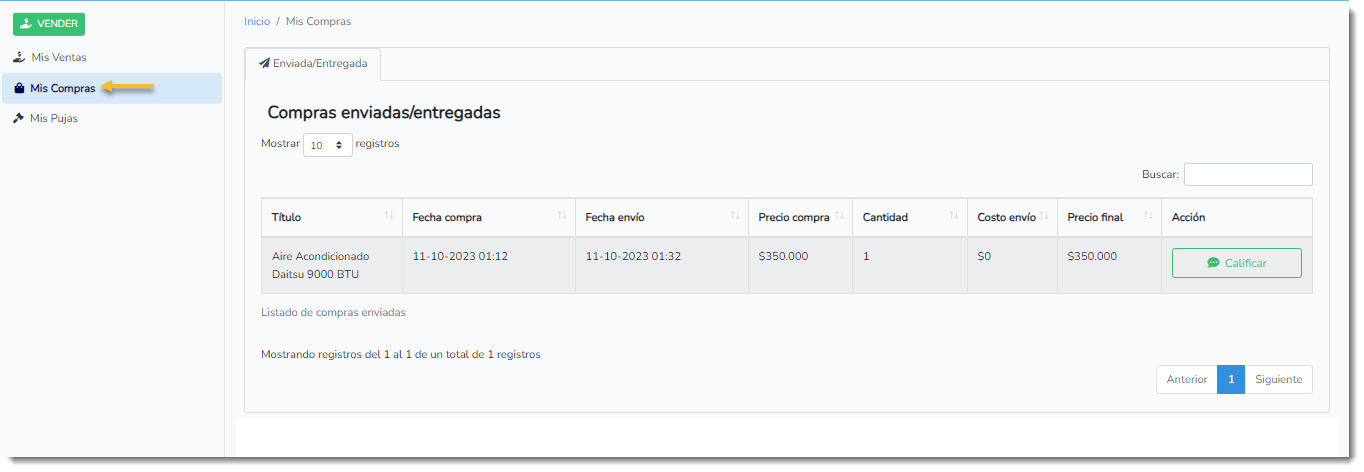
Presiona el botón "Calificar" para ingresar al módulo de calificaciones.
Se abrirá la siguiente ventana push.
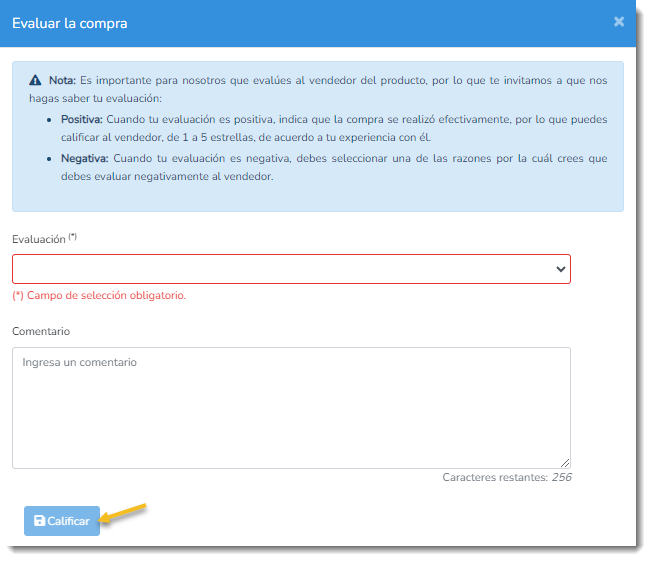
Comenta acerca de tu experiencia con el vendedor para mejorar la reputación del vendedor y ayudar a una mejor experiencia de usuario a otros compradores.
Para calificar a un comprador ir a Mis Ventas->Ventas->En proceso(1). Donde 1 (uno) representa el número de ventas realizadas para el producto.
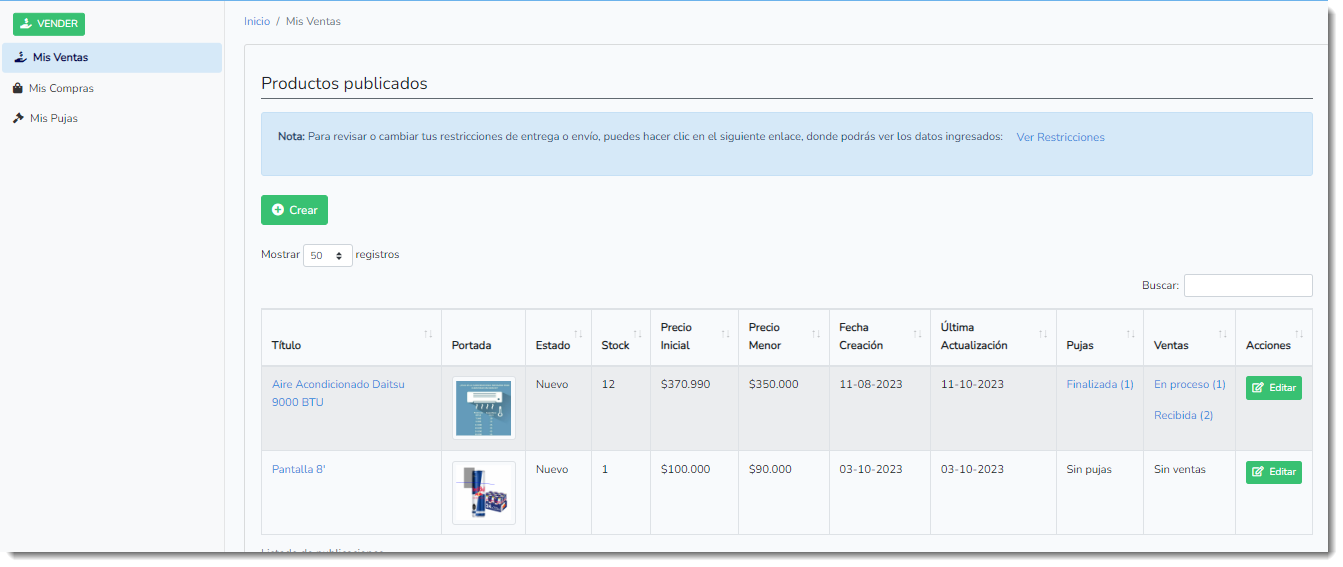
Al precionar "En proceso" se mostrará la siguiente pantalla
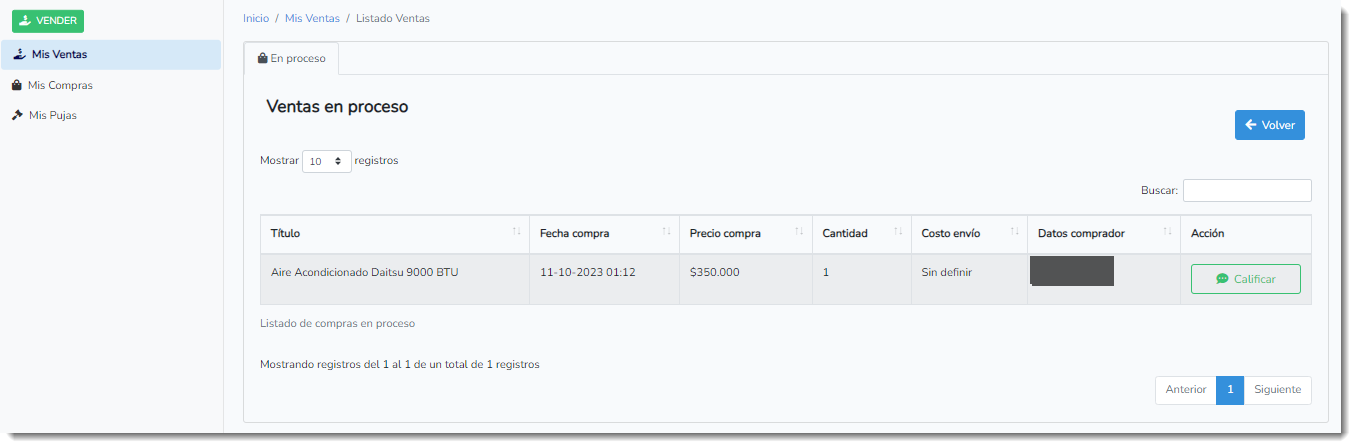
Se despliega una lista con las ventas “en proceso”, sólo debes presionar el botón "Calificar"
Ahora ya estás en condiciones de evaluar al cliente según su comportamiento durante la transacción.
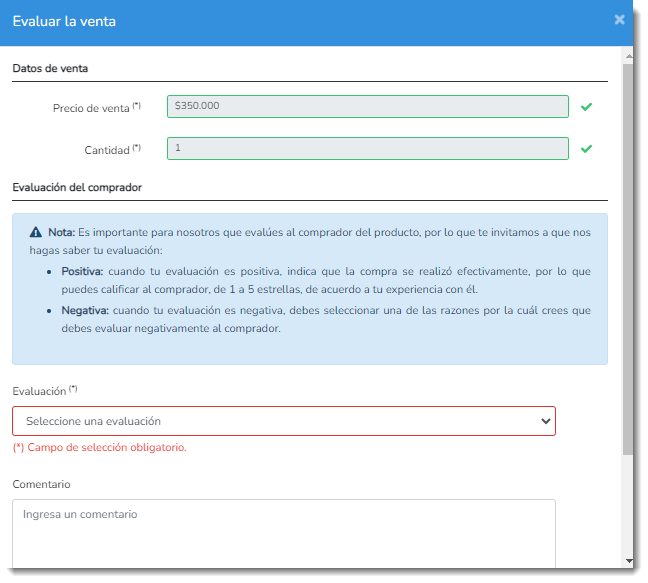
Ingresa tipo de evaluación (Positiva/Negativa) , Cantidad de estrellas (sólo calificaciones positivas con un máximo de 5 estrellas) y algún comentario adicional.
Sección 5: Comisión por ventas
Publicar en Ofertalow.cl es gratis para todos los productos.
No se cobra comisión a los compradores.
En el caso de los vendedores se aplicará una única tarifa que corresponde al 5% (cinco por ciento) del valor total de la venta.
Esta comisión sólo aplica desde la 6ta. Venta (primeras 5 ventas gratis).
Para pagar tus comisiones debes acceder al menú desplegable en esquina superior derecha de tu pantalla y hacer click en "Datos Cuenta".
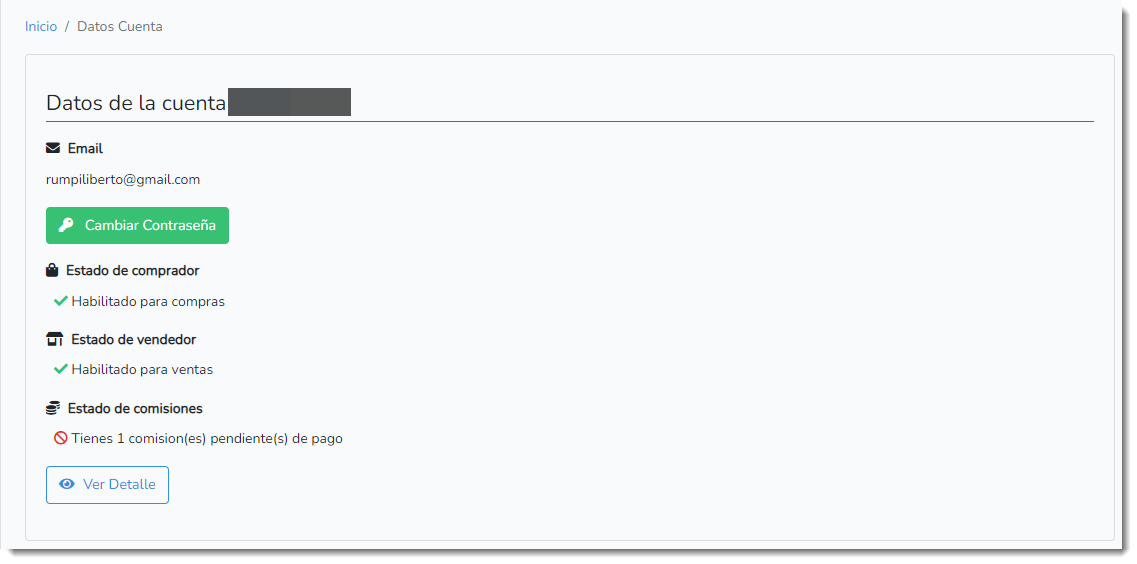
Luego debes presionar en el botón "Ver Detalle".
Se desplegará una lista con todas tus comisiones pendientes y pagadas.
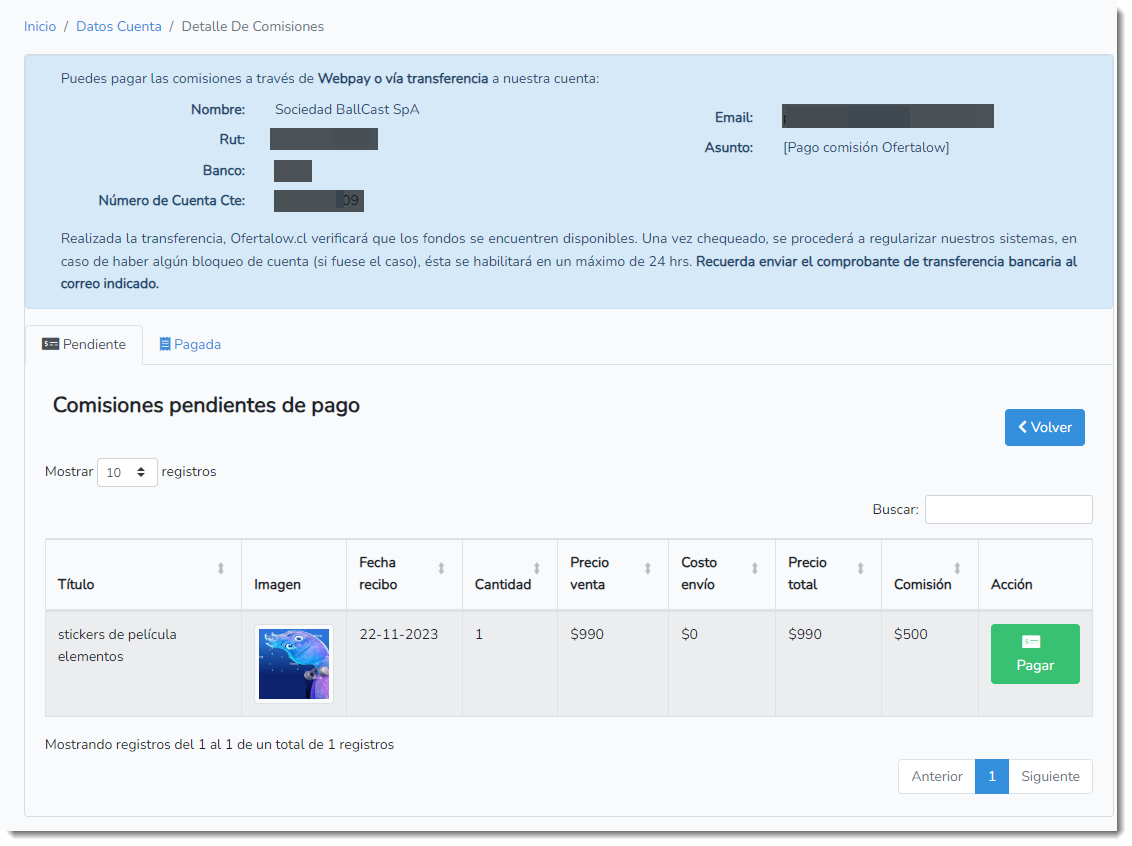
Además se indicará el monto de la comisión pendiente, al presionar el botón "Pagar", se redireccionará directamente a Webpay.
La no cancelación de comisiones por venta en los plazos establecidos, gatillará un bloqueo para vender (no para comprar), el cual se deshabilita instantáneamente al momento de pago vía Webpay.
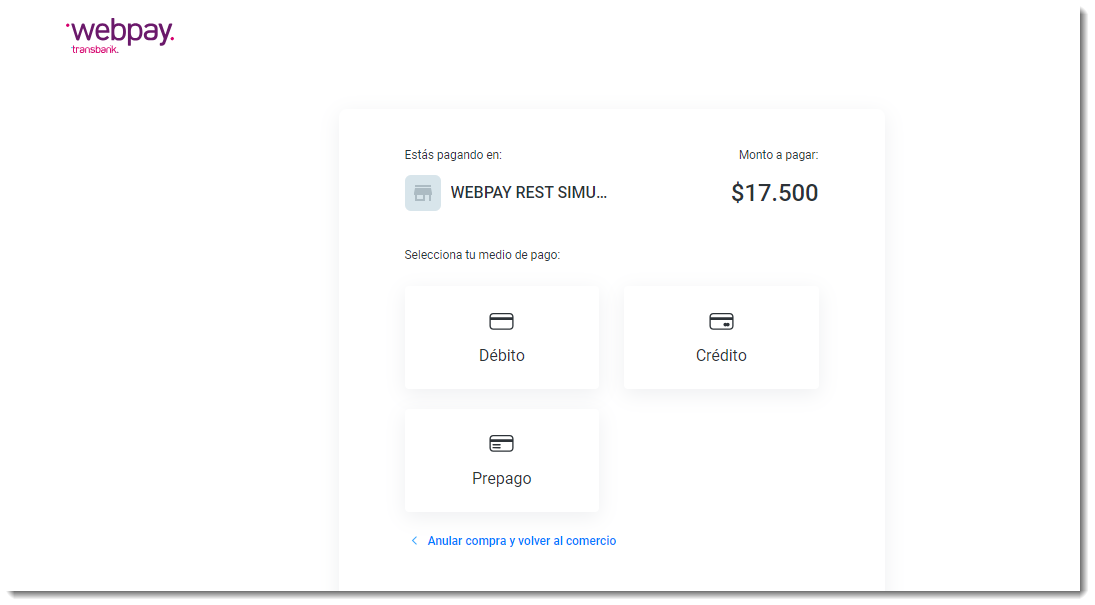
Realizada la transferencia, Ofertalow.cl verificará que los fondos se encuentren disponibles. Una vez chequeado, se procederá a regularizar nuestros sistemas, en caso de haber algún bloqueo de cuenta (si fuese el caso), ésta se habilitará en un máximo de 24 hrs. Recuerda enviar el comprobante de transferencia bancaria al correo indicado.
Sección 6: Bloqueo de Cuenta
Ofertalow.cl busca resguardar el buen uso y funcionamiento de la plataforma, es por esto, que se han implementado una serie de medidas para lograr este objetivo:
- Se bloqueará a un usuario vendedor cuando:
Este sea calificado de forma Negativa en 3 oportunidades durante un período menor o igual a 30 días. Como consecuencia de la inhabilitación para vender se "bajarán" todas las publicaciones del vendedor durante 30 días.En casos reiterativos Ofertalow se acoge al derecho de dar de baja la cuenta sin previo aviso.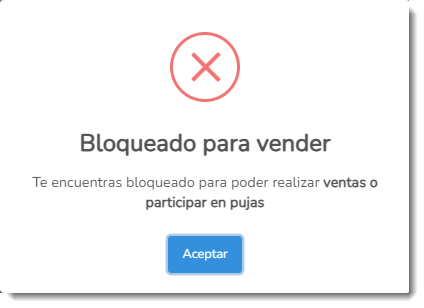 (se desplegará el siguiente mensaje al iniciar sesión)
(se desplegará el siguiente mensaje al iniciar sesión)
Por el hecho de NO cancelar de comisiones por venta. Este bloqueo se deshabilita instantáneamente al momento de pago vía Webpay.Presionando el botón "Ver Detalle" ingresamos a la página con un listado de todas las comisiones impagas y su respectivo botón de pago.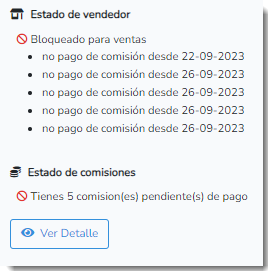
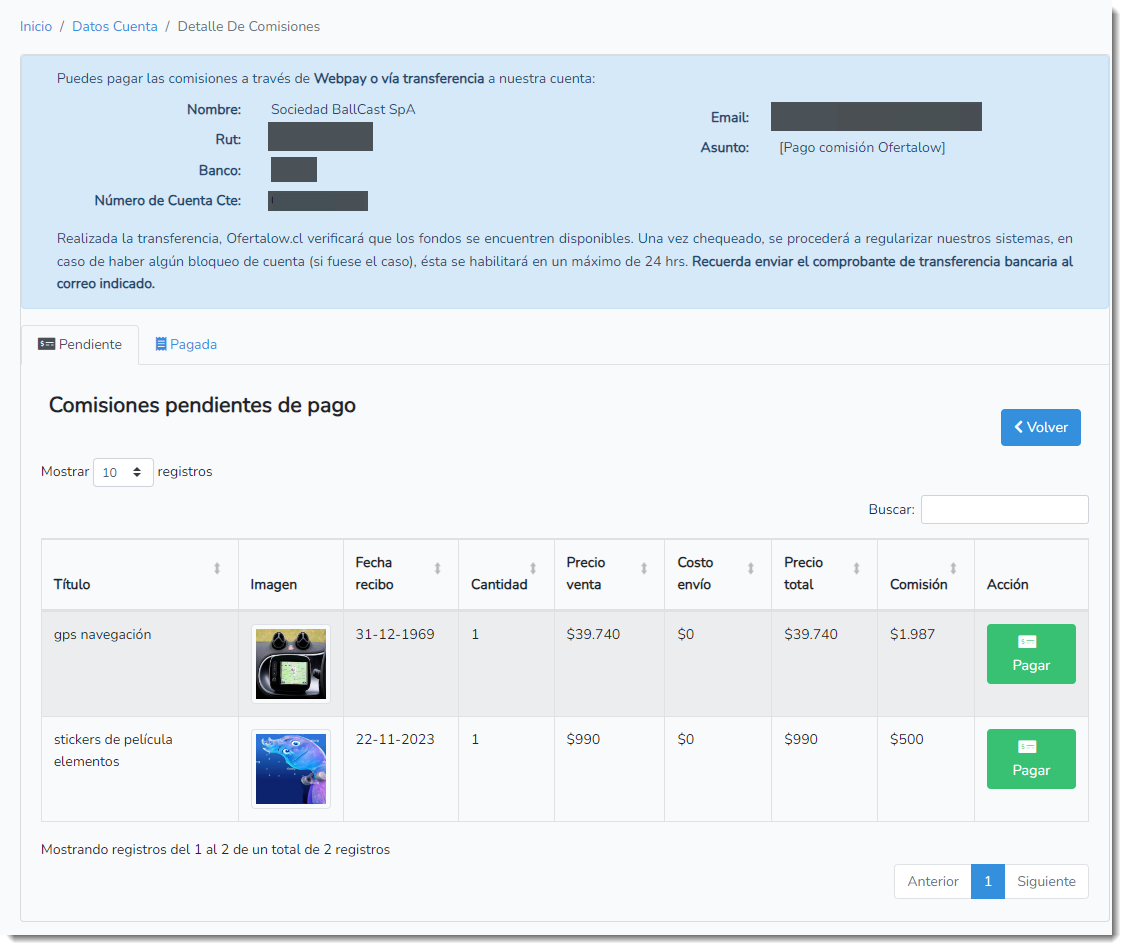
- Se bloqueará a un usuario comprador cuando:
Este sea calificado de forma Negativa por vendedores a lo menos 3 veces durante un período menor o igual a 30 días. Como consecuencia de este bloqueo se inhabilitará la cuenta para realizar compras de cualquier tipo durante 30 días.
En casos reiterativos Ofertalow se acoge al derecho de dar de baja la cuenta sin previo aviso.